Einleitung
In der Welt des digitalen Marketings spielt die Datenanalyse eine entscheidende Rolle bei der Optimierung von Websites. Google Analytics ist eines der besten Tools, um das Verhalten der Nutzer zu analysieren und den Website-Traffic zu überwachen. Mit diesem Tool können Sie nachvollziehen, woher Ihre Besucher kommen, welche Seiten sie ansehen und wie sie mit Ihrem Inhalt interagieren.
In diesem Artikel erfahren Sie Schritt für Schritt, wie Sie Google Analytics auf Ihrer Website installieren und wertvolle Einblicke in das Nutzerverhalten und die Performance Ihrer Website gewinnen können.
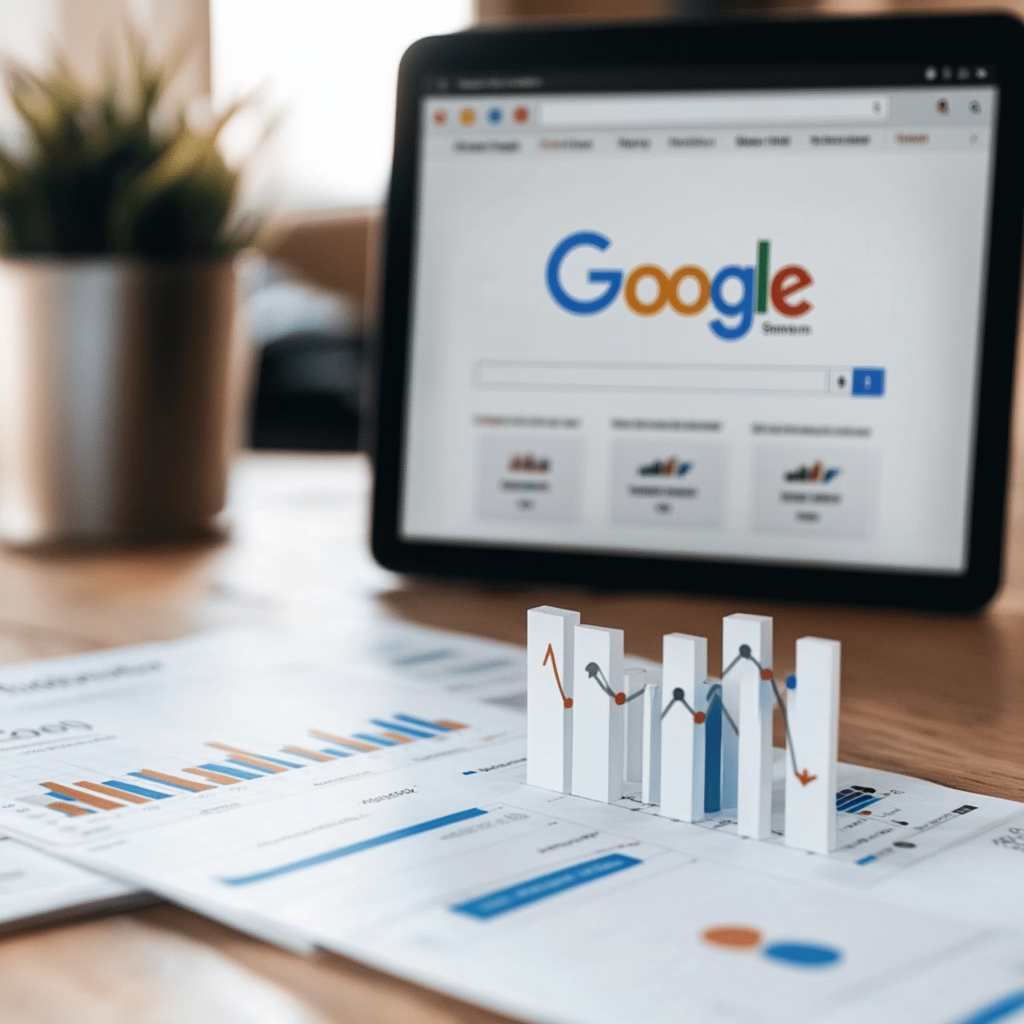
Step 1: Create a Google Analytics Account
- Go to Google Analytics.
- Sign in with your Google account.
- Click “Start measuring” to create a new account.
- Enter an Account Name (e.g., YourBusinessName).
- Configure data-sharing settings as per your preference.
- Click Next.
Step 2: Set Up a Property in Google Analytics
- Enter a Property Name (e.g., MyWebsiteAnalytics).
- Select the reporting time zone and currency.
- Click Next and choose your industry category and business size.
- Click Create and accept Google’s Terms of Service.
Step 3: Choose a Data Stream (Web, App, or Both)
- Select “Web” for tracking a website.
- Enter your website URL (e.g.,
https://yourwebsite.com). - Name the data stream (e.g., MyWebsite).
- Click Create Stream.
Step 4: Get the Google Analytics Tracking Code
- After creating a data stream, you’ll see “Tagging Instructions”.
- Under “Global Site Tag (gtag.js)”, copy the provided script.
Step 5: Add the Tracking Code to Your Website
For HTML Websites:
- Open your website’s HTML file.
- Paste the tracking code inside the
<head>section. - Save and upload the updated file.
For WordPress Websites:
- Without Plugins:
- Go to Appearance > Theme Editor.
- Open header.php and paste the tracking code before the closing
</head>tag. - Save the changes.
- Using a Plugin:
- Install and activate the “GA Google Analytics” or “Insert Headers and Footers” plugin.
- Paste the tracking code in the plugin’s settings under the Header section.
- Save the settings.
For Google Tag Manager Users:
- Go to Google Tag Manager.
- Click “New Tag” > “Google Analytics: GA4 Configuration”.
- Paste the Measurement ID from Google Analytics (e.g.,
G-XXXXXXXXX). - Set the trigger to All Pages.
- Save and publish the tag.
Step 6: Verify the Installation
- Open Google Analytics.
- Go to Admin > Data Streams > Web.
- Click “View Tag Instructions” and use the Tag Assistant tool.
- Alternatively, visit your website and check Real-Time Reports in Google Analytics to see if your visit is being tracked.
Step 7: Set Up Goals and Events (Optional)
- Go to Admin > Events to track button clicks, form submissions, or conversions.
- Define custom events based on user interactions.
Step 8: Start Analyzing Your Website Data!
Once the setup is complete, Google Analytics will start collecting data, allowing you to track visitors, analyze user behavior, and optimize your website’s performance.
Wenn Sie für Ihr Unternehmen oder für Ihre persönliche Weiterbildung einen professionellen Performance-Marketer benötigen, freue ich mich, von Ihnen zu hören! Kontaktieren Sie mich für eine Beratung und Zusammenarbeit.
Fazit
Die Installation von Google Analytics auf Ihrer Website ist ein entscheidender Schritt, um wertvolle Daten über das Nutzerverhalten zu sammeln und Ihre Marketingstrategie zu optimieren. Mit den gewonnenen Erkenntnissen können Sie besser verstehen, welche Inhalte bei Ihren Besuchern gut ankommen, wo mögliche Schwachstellen liegen und wie Sie Ihre Website für mehr Reichweite und Conversion verbessern können.
Sobald das Tracking eingerichtet ist, sollten Sie regelmäßig Ihre Berichte analysieren, individuelle Ziele definieren und das Nutzerverhalten auswerten, um fundierte Entscheidungen für Ihre Online-Strategie zu treffen.
Falls Sie Unterstützung bei der Einrichtung oder Analyse von Google Analytics benötigen, stehe ich Ihnen gerne zur Verfügung! 😊



